Harness the power of your voice
Some Word for Mac keyboard shortcuts conflict with default macOS keyboard shortcuts. This topic flags such shortcuts with an asterisk (. ). To use these shortcuts, you may have to change your Mac keyboard settings to change the shortcut for the key. Change system preferences for keyboard shortcuts. From the Apple menu, select System Preferences. Jun 02, 2020 Mouse shortcuts Description; Click, hold, and drag: Selects text from where you click and hold to the point you drag and let go. Double-click: If double-clicking a word, selects the complete word. Double-click: Double-clicking on the left, center, or right of a blank line makes the alignment of the text left, center, or right aligned. Keyboard shortcuts to use on a Macintosh computer You can avoid reaching for the mouse if you are familiar with keyboard shortcuts. If you forget one of these, use the mouse and go to the menu bar. In each pull down menu you will see keyboard commands given in the right side of the window. Commonly used keyboard combinations. The commands below are available when you are using Microsoft Word 2011 or 2016. Use the menu walking commands to access other Word features. For example, say Click View menu, then Click Web Layout. Note: You cannot dictate in tables.Add tables after you have finished dictating the main body of.
Now more than ever, we're all very busy—juggling family, work, friends, and whatever else life throws our way. New enhancements in Office leverage the Azure Cognitive Services AI platform so you can harness the power of your voice to spend less time and energy creating your best work and focus on what matters most.
Save time and create great content using Transcribe in Word for the web
Whether you're a reporter conducting interviews, a researcher recording focus group sessions, or an online entrepreneur recording informal discussions, you want to be able to focus on the people you're talking to without worrying about taking notes and without having to spend hours transcribing your conversations after-the-fact. If that sounds like you, Transcribe in Word is here to help.
Now you can record your conversations directly in Word for the web and transcribe them automatically. Transcribe detects different speakers so after you finish recording, you can easily follow the flow of the transcript. After your conversation, you can revisit parts of the recording by playing back the time-stamped audio and you can even edit the transcript if you see something amiss.
Your transcript will appear alongside the Word document, along with the recording, which enables you to leverage your transcript to create great content in the way that is best for you. Say you want to pull the perfect quote from an interview to support the main point of your story—just click the plus icon on any line of the transcript and voila, the exact quote is inserted. Want to send the entire transcript to your colleague? Simply click 'add all to document' and your full transcript will be laid out in Word.
Like many people, you might use a variety of tools to get the job done – that's why Transcribe enables you to upload audio or videos you recorded outside of Word. Whether you record on your phone or via one of the many calling and video conferencing apps, you can simply select the file to upload and transcribe. Transcribe supports .mp3, .wav, .m4a, or .mp4 files.
Transcribe in Word is available today in Word for the web for all Microsoft 365 subscribers and is supported in the new Microsoft Edge or Chrome browsers. With Transcribe you are completely unlimited in how much you can record and transcribe within Word for the Web. Currently, there is a five hour limit per month for uploaded recordings and each uploaded recording is limited to 200mb. Transcribe in Office mobile will be coming by the end of the year! Currently, transcribing audio into English (EN-US) is the only language supported, but we are working on support for more languages.
Transcribe in Word enables you to stay focused on your conversation in the moment, saves you valuable time and energy by transcribing it for you, and is integrated into Word so you can focus on the message of your document and not fuss around with different windows or applications.
Break away from the keyboard using dictation with voice commands
Since Dictate arrived on the scene, millions of people have leveraged the power of their voice to conquer the blank page. Whether you're stuck waiting in the car to pick up takeout, on a short walk to stretch your legs, have a temporary or permanent disability that makes typing difficult, or you just think better when on the move, you need flexibility to transition throughout your day while getting everything done. We've been adding voice commands to Dictate so that you can break away from the keyboard. Whether on desktop or mobile (or transitioning between devices), you can stay in the flow and focus on your message by using dictation with voice commands to add, format, edit, and organize your text.
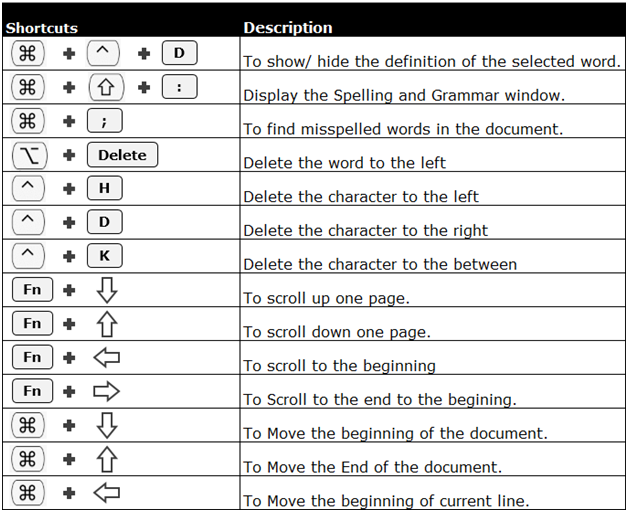
Say things like 'start list' or 'bold last sentence' to let your ideas flow without stopping to adjust your text. Voice commands understand a variety of symbols so you can add things like 'ampersand' and 'percent sign', and you don't have to sound like a robot! We've based commands on the way people naturally talk so that you can capture your ideas easily. So saying things like 'dot dot dot' when you can't remember 'ellipses' works just as well.
Since you're constantly juggling work and life, you may get that phone call you've been waiting for while working on your paper. There's no need to rush to the keyboard in a panic. Simply say 'pause dictation' and take the call. Working with others in the document? You can collaborate using your voice too—say 'add comment [with your content here]' and capture your message in one shot without missing a beat.

Word Shortcut For Macro
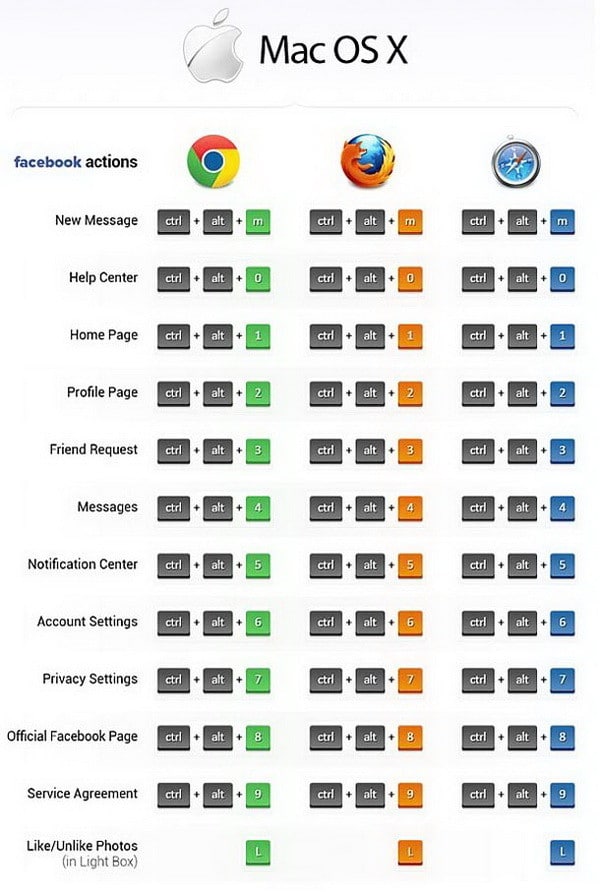

Say things like 'start list' or 'bold last sentence' to let your ideas flow without stopping to adjust your text. Voice commands understand a variety of symbols so you can add things like 'ampersand' and 'percent sign', and you don't have to sound like a robot! We've based commands on the way people naturally talk so that you can capture your ideas easily. So saying things like 'dot dot dot' when you can't remember 'ellipses' works just as well.
Since you're constantly juggling work and life, you may get that phone call you've been waiting for while working on your paper. There's no need to rush to the keyboard in a panic. Simply say 'pause dictation' and take the call. Working with others in the document? You can collaborate using your voice too—say 'add comment [with your content here]' and capture your message in one shot without missing a beat.
Word Shortcut For Macro
Dictation can also help with informal writing as well—sometimes a message needs some personality! You can now say things like 'smiley face' or 'heart emoji' to give your message that little extra touch. Check out this article for a list of all the voice commands.
Dictate with voice commands in Word is available in Word for the web and Office mobile for free when signed into your Microsoft account. Voice commands are coming to Word desktop and Word for Mac apps towards the end of the year for Microsoft 365 subscribers.
We hope these new voice capabilities save you time and allow you the flexibility you require as you move throughout your busy day!
In this topic, learn how to use your voice to:
Watermark is an App to protect your photo from others to claim. Share withing app. Color your text watermark with whichever color you want4. Watermark for mac download torrent. Change angle of the text watermark6. Apply opacity to text watermark as per your choice5.
Key Commands For Mac
- Create a Word document
- Navigate within a document
- Edit and format text
- Save a document
- Print a document
The commands below are available when you are using Microsoft Word 2011 or 2016. Use the menu walking commands to access other Word features. For example, say Click View menu, then Click Web Layout.
Note: You cannot dictate in tables. Add tables after you have finished dictating the main body of the document.
Creating a documentWith Word active, do one of the following:
|
Navigating within your documentMove your cursor to a different point in your text with the standard navigation commands, such as:
See Navigating within a document for more information. |
Selecting textUse the standard commands for making a selection, such as:
See Making a selection for more information. |
Editing your documentUse the standard commands for revising your text, such as:
See Revising text for more information. |
Formatting your documentUse the global commands to format the last word or phrase you spoke:
To change the font size
To insert a page break
|
Saving your document
|
Printing your document
|
Closing your document
|
